开启Windows的远程桌面功能
微软的远程桌面功能从xp时代就已经有了,但是却很多人不知道要如何开启,下面就来介绍一下如何开启远程桌面功能
确定Windows版本
这是一切的开始,微软的Windows家庭版,教育版默认情况下:
- 可以远程连接别的电脑
- 但是不能够被远程连接
这是因为被远程连接这是一个高级功能,起码要专业版以上(专业版,企业版,服务器版)才行.教育版,家庭版虽然可以强行通过某些软件开启,但是并不是今天的主题,所以如果你的系统如果是家庭版,可以选择重装系统,或者强行升级成专业版,又或者去找别的教程看家庭版如何使用远程桌面.
设置账号和密码
第一步,你的电脑必须要设置有密码,没有密码的话,远程桌面会连接失败
开启远程桌面
- 右键"我的电脑",点击属性
- 点击左边的"远程设置"
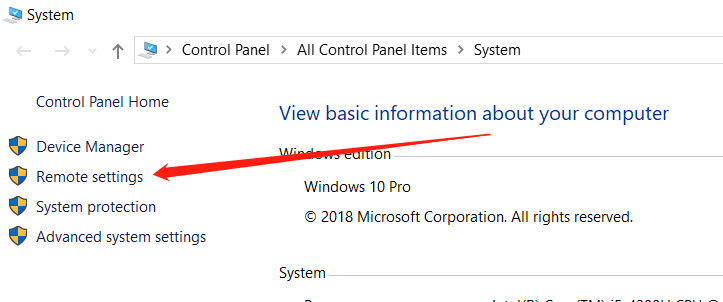
- 选择"允许远程连接到此电脑"
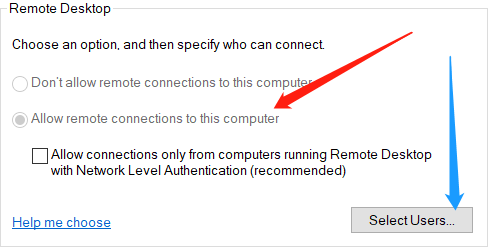
- 点击蓝色箭头的"选择用户",这个时候你会看到你的账户已经可以进行远程连接了.
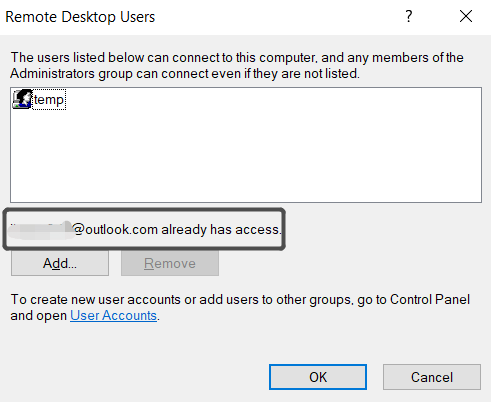
进行远程连接(局域网)
电脑连接电脑
此时,只要是和你的电脑在同一个局域网(也可以说同一个路由器下)的设备,都可以使用"微软远程桌面"来远程连接到你的电脑
- winxp或者win7:可以直接在开始菜单-附件里面找到"远程桌面连接"
- Win10: 可以直接在搜索框搜索"远程桌面",就可以打开远程桌面的设置界面了.(我这里只是设置了系统语言是英文,但是你打开的时候会是中文的)
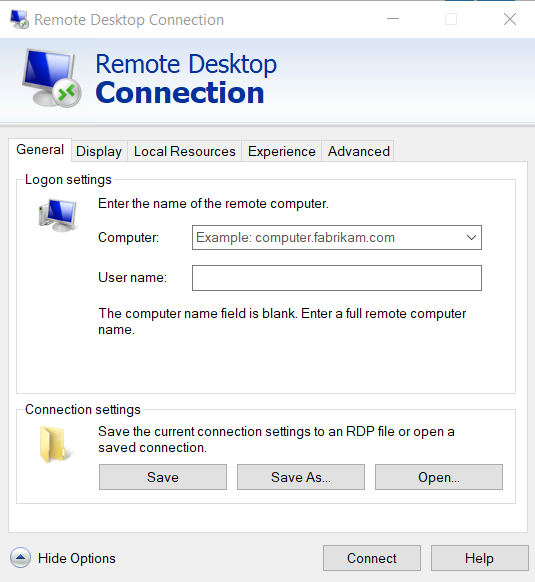
要设置的其实只有两个地方,一个是上面图片的电脑和用户名,电脑是指被连接的电脑的ip地址,现在是你的电脑要被连接,所以就写上你自己电脑的局域网ip地址.用户名就是你的账号名称.
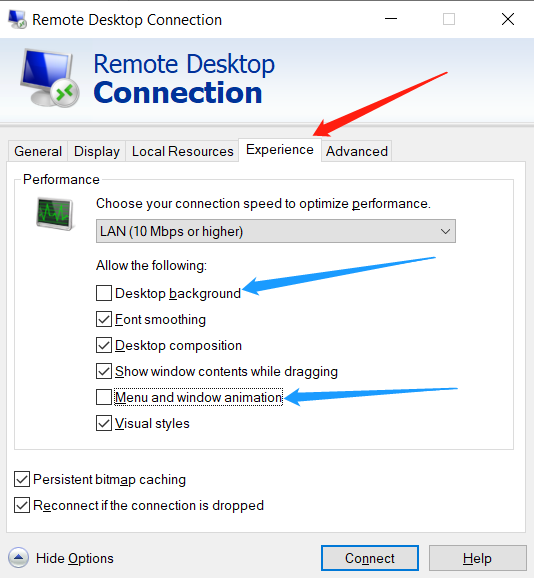
另外一个可以设置的是红色箭头的体验选项,这里是你要告诉远程卓面这个软件,你的网络怎么样,如果网络好,就可以给你多一点动画效果,如果网络不好,那就少一点动画效果,这里建议取消勾选桌面背景和菜单动画,剩下的可以勾上.
点击连接,输入账号的密码,就可以在局域网下远程连接到电脑上了.
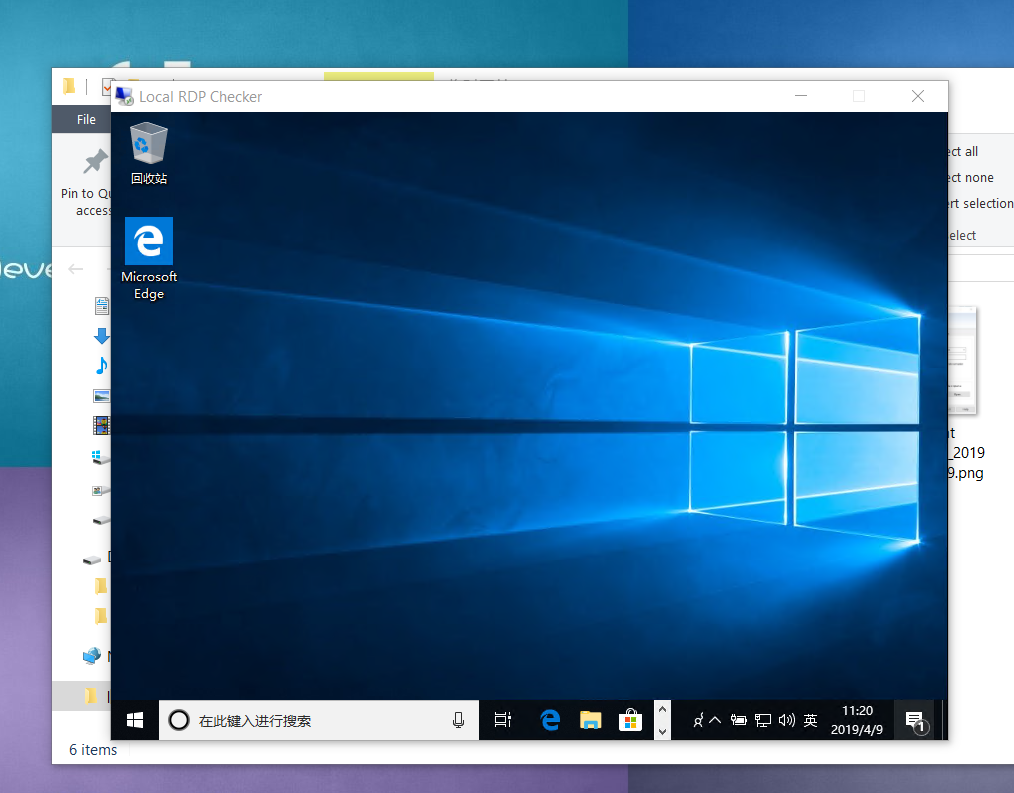
手机连接电脑
手机连接电脑和电脑连接电脑的步骤基本一样,只是电脑上都内置了"远程桌面连接"这个软件,而手机上要使用的话,要去下载一个"微软远程桌面"(也叫"RD Client"),这个软件默认是英文版的,但是单词都比较简单,或者评论区一般也会有发出汉化版地址的.
确保手机和电脑在同一个局域网下(同一个路由器),然后打开软件.
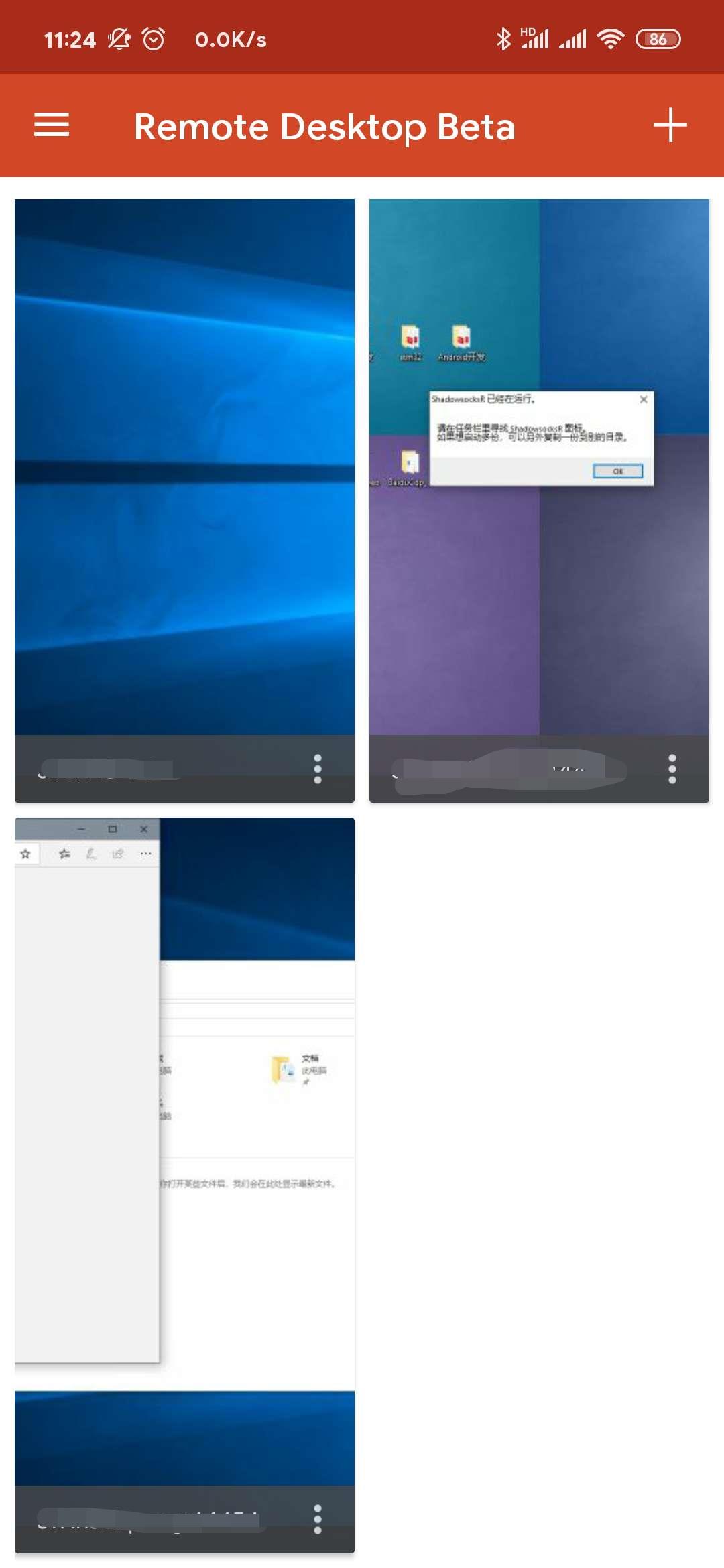
点击右上角的加号,添加一个远程电脑 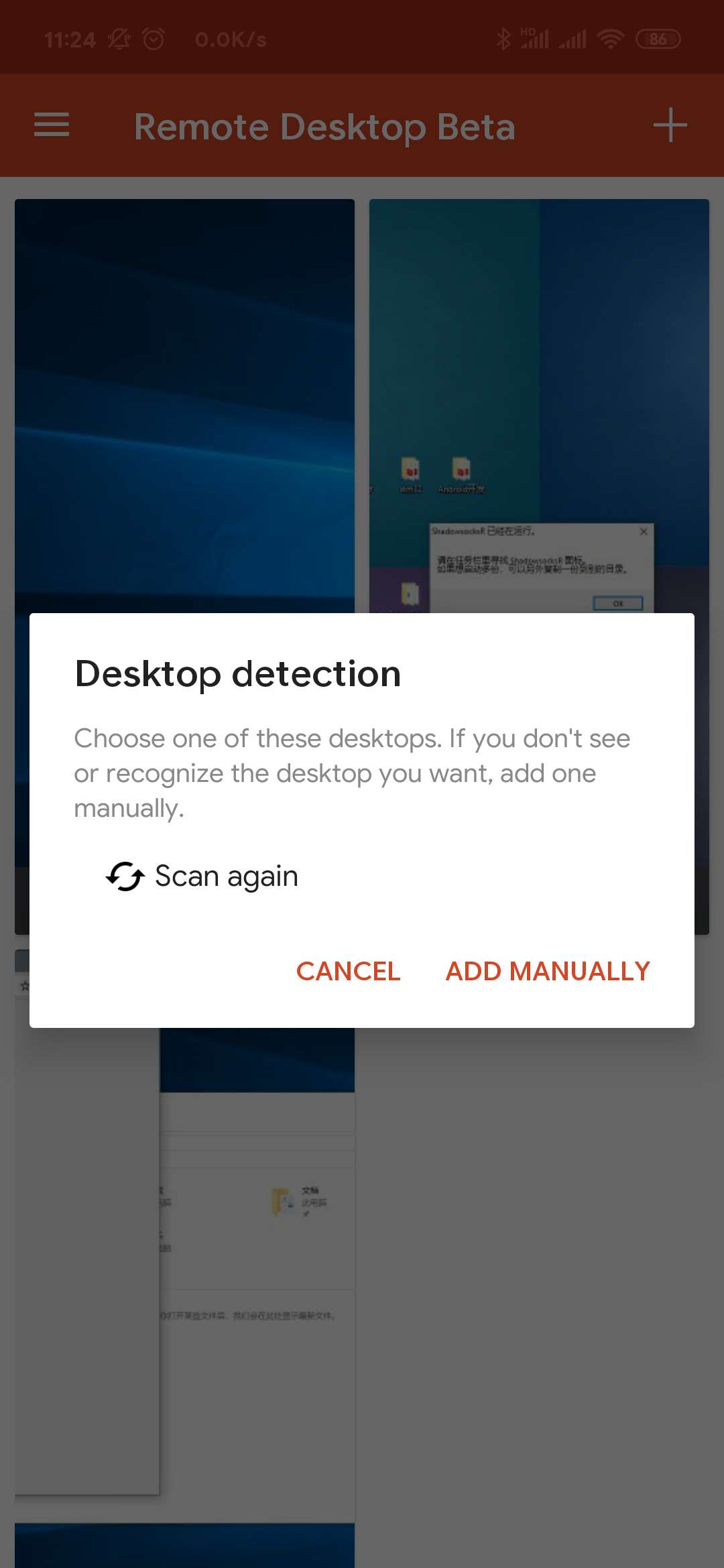 点击ADD MANUAlLY
点击ADD MANUAlLY
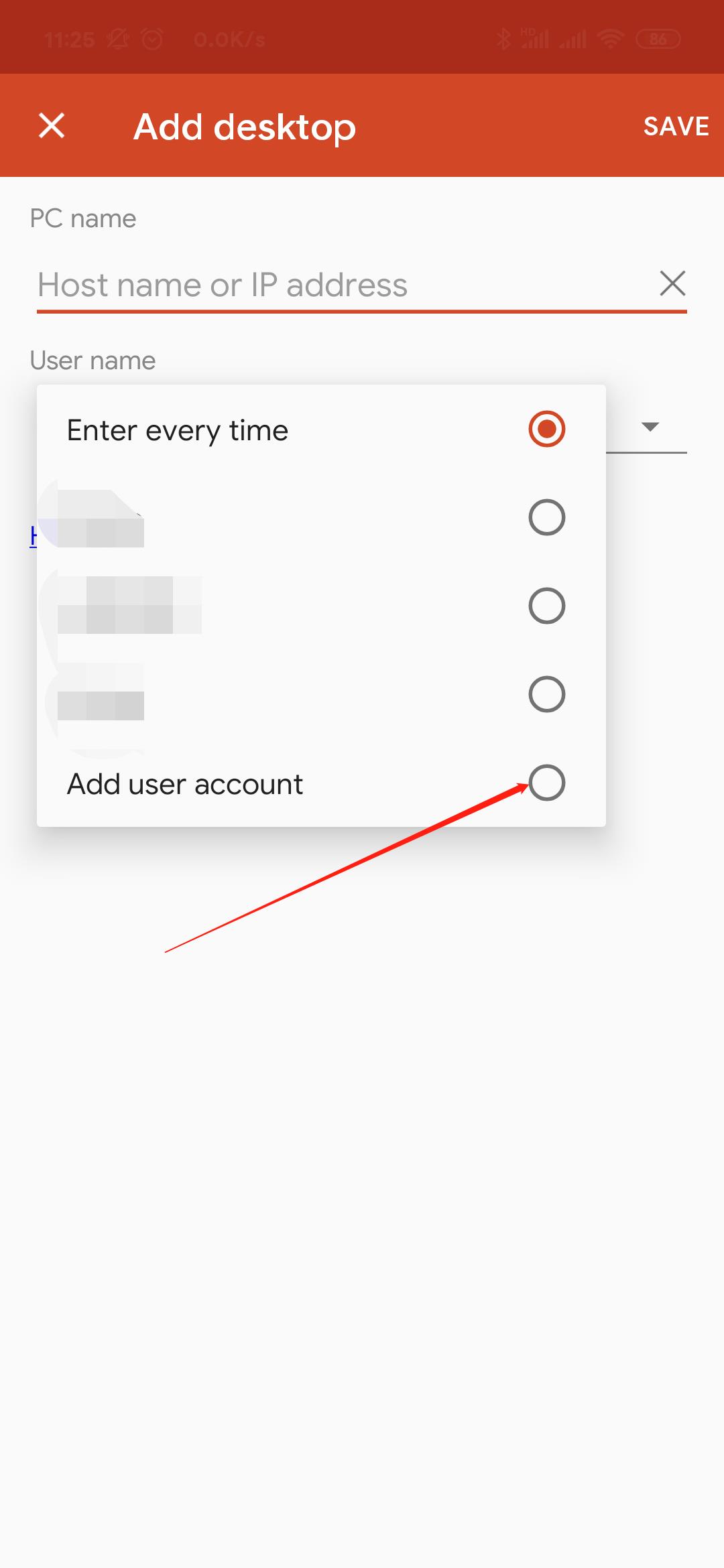
PC name输入电脑的ip地址
User name 点击 添加一个账户,输入电脑的用户名和密码,就可以了
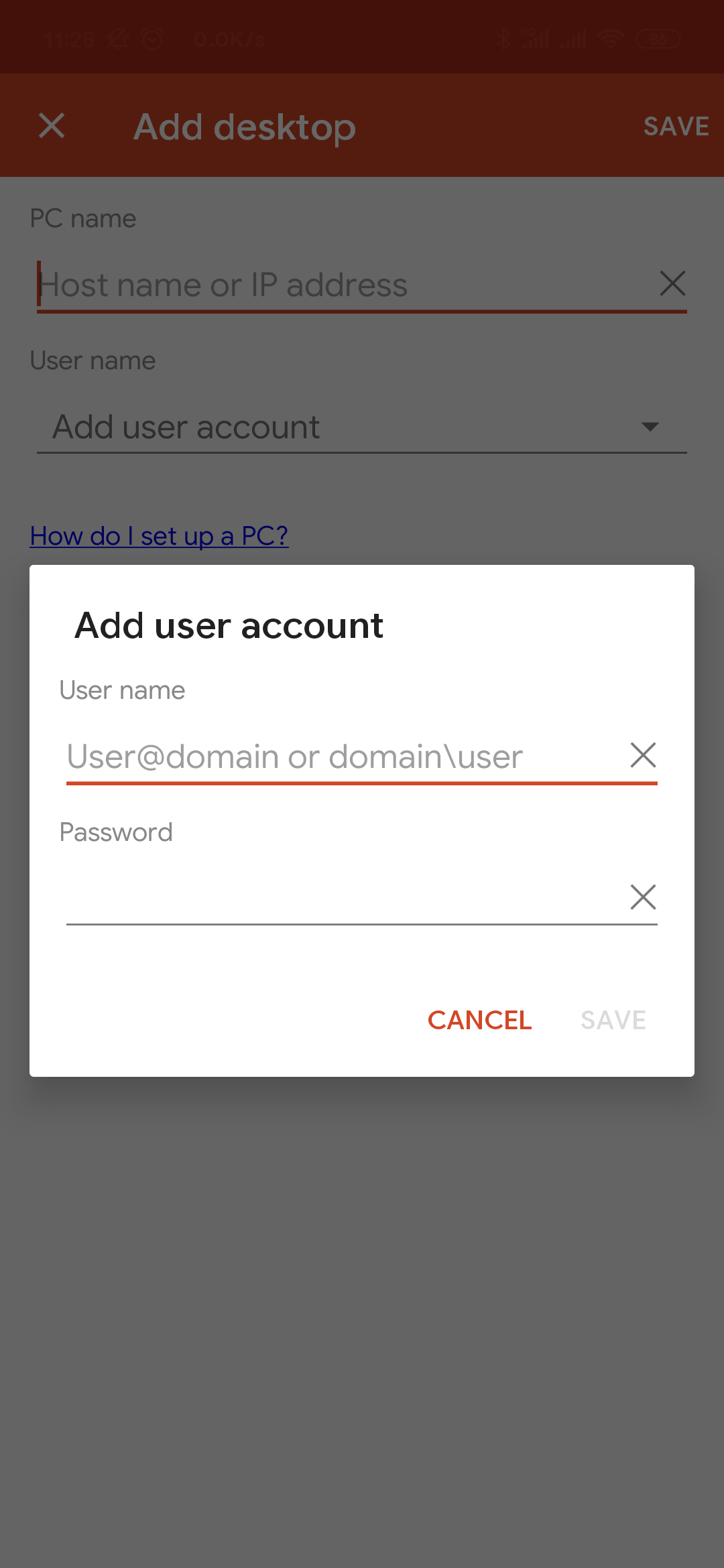
在手机设置上取消"方向锁定",有的手机叫"自动方向",或者"自动旋转",一定要让手机可以自动旋转,也就是指手机横屏时,软件也会横过来这个状态.取消方向锁定是因为这个app到现在对全面屏(刘海屏,水滴屏)的适配还没有到位,直接设置它的横屏模式会导致鼠标位置偏移等问题.
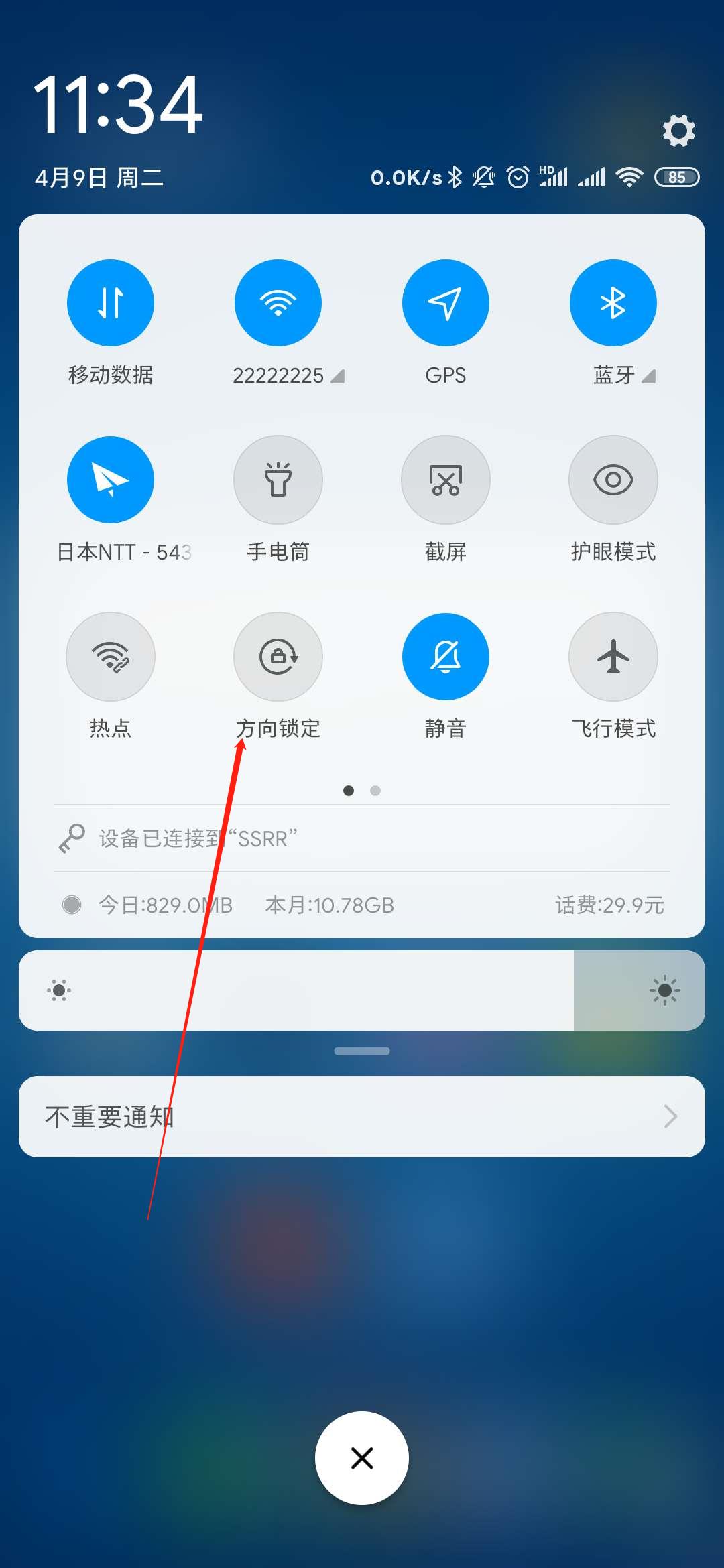
关闭了方向锁定之后,进入软件,点击连接,手机就可以连接到电脑上了.
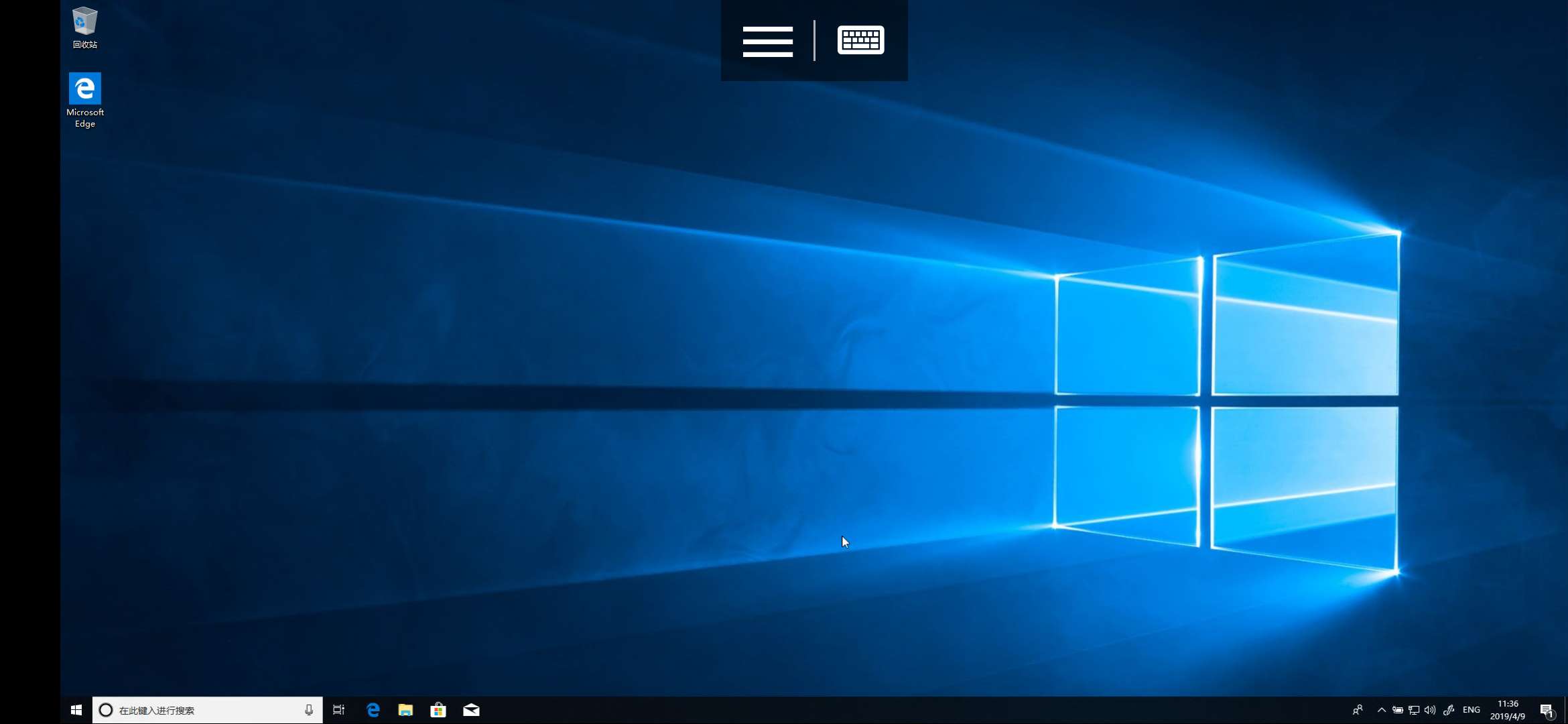
注意,现在这台被连接的电脑,同一时间内只能被一个账号连接,而一个账号只能在一台设备上连接,也就是说,你的A账号用手机连接电脑的时候,电脑会被踢下线,而电脑登录A账号的时候,手机就被踢下线,并且如果你的电脑有B账号,手机用B账号连接电脑,A账号也会被踢下线.
解决方法,请看这篇文章:
进行远程连接(内网穿透)
虽然现在可以使用远程连接,但是得让两个设备都在同一个路由器下面,功能上有局限性,而想要外网也能够远程连接,我们需要内网穿透,具体操作请看这篇文章:
进行了内网穿透之后,就可以按照这篇教程的操作继续连接了.