记录一次退休笔记本安装Ubuntu搭建NAS过程
笔记本配置
- 型号 : 坠机堡垒
- 服役时长 : 5年
- cpu : i5-4200h
- 内存 : 8+4的ddr3内存
- 硬盘 : 240G用了4年的威刚SATA固态+1T机械硬盘用于存电影
- 屏幕 : 45%NTSC祖传普通15.6屏幕
换了新电脑, 这台老机器就决定用来当NAS用了.
2020.10.15更新
刚好三个月过去了, 中间又换了两种方案, 现在终于确定了什么系统做nas适合我.
本来是从win10切过去了freenas, 因为我发现freenas原生就带有OneDrive云同步功能, 并且还有ZFS这种文件格式对数据进行保护, 所以一开始用起来觉得很完美, 但是由于以前没用过FreeBSD, 才发现freenas下的插件生态居然这么贫瘠, 第一次看到官方加上三方的插件一共就这么一点的时候我惊了, 就只有一个qBittorrent是能够开箱即用的, 并且由于我没有公网ip, 连装zerotier-one都失败了, 这就导致了这个freenas只能完全在内网, 没法远程访问.
本来我以为就得这么别扭地用着freenas的时候, 我突然发现freenas公司现在在做一个新的项目 : TrueNAS SCALE, 这个项目是FreeNas公司目前在做的新的一款nas系统, 它让我感到兴奋的原因是这个新的系统是基于Debian而不是FreeBSD进行开发的!!!, 这就意味着可以原生使用Docker, 整个Docker镜像生态都可以直接接入到TrueNAS里面, 而不仅仅是以前的几十个插件, 甚至连zerotier都可以直接在DockerHub上面搜到镜像, 所以当我知道了这个系统之后, 马上就切换过去了, 但是由于目前这个系统还在非常早期的阶段, 有问题是很正常的, 各种各样的bug也经常出现, 如果想要稳定现在还是不适合上车. 现在可以说一下这个系统目前有什么坑.
首先第一点是, 尽量不要将这个系统安装在内存卡和U盘上, 经过我多次尝试, 只要是将系统安装到内存卡或U盘上, 就没有启动正常过, 要么是刚启动就完全卡住, 要么就是无法导入boot-pool, 需要手动import, 但是当我用硬盘安装时, 瞬间流畅进入系统.
第二点就是只要更新系统, Docker里面的镜像和容器会被全部清除, 所以启动容器要尽量挂在到本地, 并且保存好docker run命令, 以后更新系统之后方便重新启动容器.
上面这两点是目前比较大的坑, 其余的页面小bug还是能够接受的, 并且新的TrueNAS SCALE可以无缝导入以前freenas的存储池, 所以目前基本完美.
2020.07.15更新
还是选择装回去Win10 2004了, Ubuntu下还是没法做到完美的Ondrive方案,我几百个G的视频想要完美同步到Onedrive, 所以选择安装2004版本, 开WSL2使用docker来确保原来的服务都是可用的, 以后通过笔记本远程桌面到这台NAS做主力机算了, 现在的笔记本夏天发热太严重了, 所以选择将服务压力都放到NAS上面, 笔记本直接远程桌面上去当正常电脑用.
安装Ubuntu 20.04桌面版
前往Ubuntu官网下载Ubuntu 20.04桌面版, 因为这次是安装在笔记本电脑上, 有屏幕, 如果直接装服务器版本就有点浪费了, 安装有图形界面的Linux发行版都比较简单, 而且Ubuntu的汉化工作也比较到位, 就不多介绍了.
更换中科大源
进入中科大镜像站官网, 找到Ubuntu选项, 点击右边的help按钮就可以进入Ubuntu换源帮助页面.
首先先执行下方命令, 查看当前的源网址前面有没有country-code
1 | cat /etc/apt/sources.list |
如果看到了cn.archive.ubuntu.com则执行下方命令 :
1 | sudo sed -i 's/cn.archive.ubuntu.com/mirrors.ustc.edu.cn/g' /etc/apt/sources.list |
如果只看到了archive.ubuntu.com则执行下方命令(少了一个cn) :
1 | sudo sed -i 's/archive.ubuntu.com/mirrors.ustc.edu.cn/g' /etc/apt/sources.list |
然后就可以执行下方命令进行源更新 :
1 | sudo apt update |
更新所有软件 :
1 | sudo apt upgrade -y |
取消笔记本Ubuntu的盒盖挂起功能
默认情况下, 使用笔记本安装Ubuntu, 电脑盒盖时整个系统会被挂起, 这个功能相当的扯淡, 执行以下操作可以进行修改 :
1 | sudo nano /etc/systemd/logind.conf |
保存之后执行下方命令重启服务 :
1 | sudo service systemd-logind restart |
关闭终端响铃
1 | sudo nano /etc/inputrc |
开启远程ssh连接
Ubuntu20.04默认没有安装sshd, 这个时候只要在终端输入sshd, 系统会提示没有安装sshd, 是否需要安装, 并且连命令都已经提示出来了, 执行下方命令安装sshd :
1 | sudo apt install openssh-server -y |
安装到这一步, 就可以不在这台笔记本上面操作了, 可以用另一台电脑远程连接到这台电脑上面.
安装docker
因为笔记本电脑是x86架构的, 会比树莓派, 路由器等非x86架构的设备拥有更多的docker镜像, 搭建在NAS上面的服务都是使用docker而不是直接安装到本地.
因为docker本身对Ubuntu的兼容性就足够好, 官方脚本里面已经默认兼容Ubuntu, 只要执行下方命令即可安装docker :
1 | sudo apt install curl |
安装完成之后, 执行下方命令, 将你的所在用户加入到docker组, 这样运行docker命令就不用每次都使用sudo :
1 | sudo usermod -aG docker 你的用户名 |
然后重启即可使用docker.
部署Portainer服务
Portainer是一个可视化的docker容器管理平台, 使用Portainer可以很方便地对docker容器进行各种操作, 部署Portainer也很简单, 两条命令即可 :
1 | docker volume create portainer_data #创建一个portainer_data卷, 由于portainer本身存储的东西不是很重要, 哪怕没了也没关系所以就懒得本地化挂载了. |
部署完成进入设备的IP : 9000端口即可访问Portainer.
部署adguardhome服务
adguardhome是一款用于去除广告的开源DNS服务软件, 用户可以在自己的设备上搭建DNS服务用于去除广告和加速访问等等, 在adguardhome的docker hub主页可以看到它的详细信息.
使用下方命令就可以直接拉取adguardhome镜像 :
1 | docker pull adguard/adguardhome |
需要注意的是, 现在还不能直接使用adguardhome提供的容器启动, 因为目前还有2个问题没有解决 :
- DNS服务器需要使用53端口, 但是Ubuntu自身的53端口已经被systemd-resolved占用了, 使用
sudo lsof -i:53命令可以看到systemd-resolved正在运行中. - adguardhome也需要使用68端口, 但是Ubuntu自身的DHCP会占用68端口, 不过由于我们不使用adguardhome的DHCP功能, 所以可以不用管, 换成映射成69端口即可
要解决第一个问题, 其实adguardhome的docker hub主页就有提示要如何操作 :
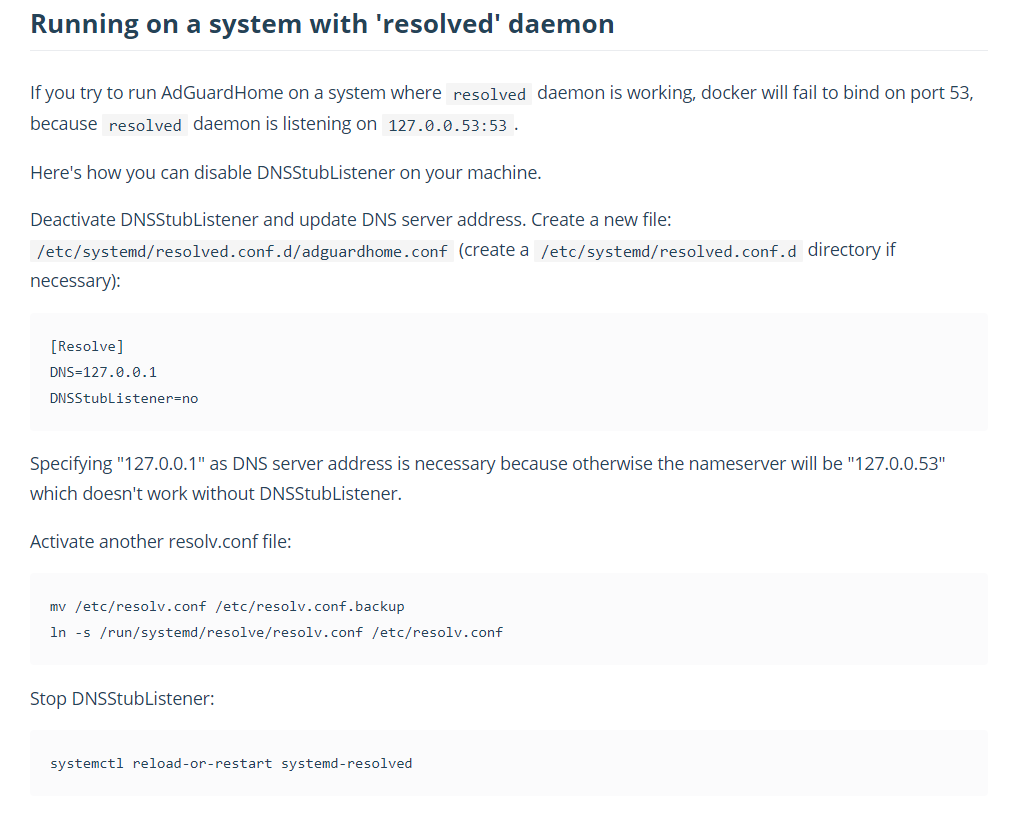
简单来说, 就是 :
1 | sudo mkdir /etc/systemd/resolved.conf.d #如果没有这个文件夹就创建一个 |
搞完这套操作, 再执行sudo lsof -i:53就看不到占用了.
此时执行下方命令, 即可启动adguardhome容器(注意68端口已经被换成69端口) :
1 | docker run --name adguardhome -v /home/jiayao/Docker/adguardhome/work:/opt/adguardhome/work -v /home/jiayao/Docker/adguardhome/conf:/opt/adguardhome/conf -p 53:53/tcp -p 53:53/udp -p 67:67/udp -p 69:68/tcp -p 69:68/udp -p 80:80/tcp -p 443:443/tcp -p 853:853/tcp -p 3000:3000/tcp -d adguard/adguardhome |
如果没有报错, 就可以打开浏览器, 输入该设备的ip : 3000即可进入配置页面, 配置完成之后输入ip : 80端口即可访问adguardhome页面.
使用adguardhome最重要的就是添加DNS过滤器, adguardhome就是根据这些过滤器来屏蔽广告和加速网页访问的, 分享一些我在使用的配置 :
url: https://adguardteam.github.io/AdGuardSDNSFilter/Filters/filter.txt name: AdGuard Simplified Domain Names filter url: https://cdn.jsdelivr.net/gh/neoFelhz/neohosts@gh-pages/127.0.0.1/full/hosts name: neohosts url: http://git.oschina.net/halflife/list/raw/master/ad.txt name: My AdFilters url: https://easylist-downloads.adblockplus.org/easyprivacy.txt name: EasyPrivacy url: https://raw.githubusercontent.com/jdlingyu/ad-wars/master/hosts name: ad-wars url: https://raw.githubusercontent.com/googlehosts/hosts/master/hosts-files/hosts name: googlehosts url: https://filters.adtidy.org/android/filters/11_optimized.txt name: AdGuard Mobile Ads filter (Optimized) url: https://filters.adtidy.org/android/filters/3_optimized.txt name: AdGuard Tracking Protection filter (Optimized)
到这里adguardhome算是装完了.
部署aria2服务
对我来说搭建NAS最重要的功能就是aria2了, 依然使用docker搭建aria2服务.
docker hub上面关于aria2的镜像有很多, 我选择了superng6/aria2, 输入下方命令即可拉取aria2镜像 :
1 | docker pull superng6/aria2 |
先执行id 你的用户名查看一下PUID和PGID :
1 | uid=1000(jiayao) gid=1000(jiayao) 组=1000(jiayao),4(adm),24(cdrom),27(sudo),30(dip),46(plugdev),120(lpadmin),131(lxd),132(sambashare),998(docker) |
使用下方命令即可启动容器 :
1 | docker run --name=aria2 -d -v /home/jiayao/Videos:/downloads -v /home/jiayao/Docker/aria2:/config -e TZ=Asia/Shanghai -e PUID=1000 -e PGID=1000 -e SECRET=.... -e CACHE=1024M -e UpdateTracker=true -e MOVE=true -e MOVE=dmof -e SMD=true -p 6800:6800 -p 6881:6881 -p 6881:6881/udp --restart=always superng6/aria2 |
部署jellyfin服务
jellyfin是一个开源的媒体系统, 在国内因为没啥在线流式服务可以使用, 所以它最常用的功能就是播放NAS上面的视频, 只要部署了jellyfin, 就可以直接在网页上面播放视频.
想要部署jellyfin很简单, 首先执行下方命令拉取镜像 :
1 | docker pull jellyfin/jellyfin:latest |
然后在本地创建两个文件夹config和cache
1 | mkdir -p jellyfin/{config,cache} |
然后就可以开始运行启动一个jellyfin容器 :
1 | docker run -d --name=jellyfin -v /home/jiayao/Docker/jellyfin/config:/config -v /home/jiayao/Docker/jellyfin/cache:/cache -v /home/jiayao/Videos:/media -p 4000:8096 jellyfin/jellyfin:latest |
访问4000端口即可进入jellyfin页面.
安装ZeroTier One
ZeroTier One是一款免费的内网穿透软件, 安装之后就可以远程访问NAS里面的视频内容, 并且免费版可以让多达一百台设备加入同一网络, 具体部署可以参考我这一篇文章, 可惜我的腾讯云服务器的学生优惠到期了, 1元/月的服务器没得用了, 所以也没法部署moon节点了, 可惜可惜.
部署vlmcsd服务
vlmcsd是一个开源的kms服务, 本来是挂在腾讯云上面的, 结果上面说了腾讯云到期了, 也顺便部署到NAS上面吧.
还是使用docker, 我使用的是mikolatero/vlmcsd镜像, 使用下面命令可以拉取镜像 :
1 | docker pull mikolatero/vlmcsd |
部署非常简单, 只要暴露1688端口即可 :
1 | docker run -d -p 1688:1688 --restart=always --name vlmcsd mikolatero/vlmcsd |
部署人人影视rrshareweb服务
人人影视官方有一个linux版本的客户端, 虽然感觉不怎么更新了, 但是无广告, 功能还是非常好用的, 有人做成了docker版本, 我也选择部署到NAS上.
使用liubing/rrshareweb的版本, 其实docker hub上面的rrhsareweb镜像都大同小异, 都可以.
1 | docker pull liubing/rrshareweb |
1 | docker run --name rrshare -d -p 3001:3001 -v /home/jiayao/Videos:/opt/work/store liubing/rrshareweb |
搭建完发现官方已经废弃这个客户端了, 登陆上去啥都看不到, 也搜索不出来数据, 可惜了.
部署qbittorrent
qbittorrent是一个bt下载器, 好用, 虽然默认界面略丑, 但是绝对当得上"拿钱办事"四个字.
1 | docker run -d --name=qbittorrent -e PUID=1000 -e PGID=1000 -e TZ=Asia/Shanghai -e UMASK_SET=022 -e WEBUI_PORT=8080 -p 6881:6881 -p 6881:6881/udp -p 8080:8080 -v /mnt/disk-alpha/Docker/qbittorrent:/config -v /mnt/disk-alpha/Downloads:/downloads --restart unless-stopped linuxserver/qbittorrent |
配置硬盘开机自动挂载
因为系统是安装在240G的固态上的, 而电影都是放在1T固态硬盘上的, 所以需要让硬盘开机自动挂载, 但是惊喜的是, Ubuntu 20.04桌面版附带的"磁盘"软件是内置挂载磁盘管理功能的, 只要鼠标点击设置即可配置硬盘开机挂载, 这里就不上图了.
部署samba服务
作为NAS, 肯定是要让我的另一台笔记本电脑能够访问地访问到, 所以, 所以而win下的共享就是用smb协议的, 所以需要在Ubuntu上安装samba服务, 另一个惊喜的是Ubuntu 20.04桌面版的文件管理器也能够通过右键文件夹设置共享, 第一次打开共享功能会提示让你安装samba, 后面只需要输入以下命令添加samba用户即可 :
1 | smbpasswd -a jiayao # 这里的用户得是linux里面有的用户 |
配置完用户之后, 剩下的就不用配置了, 让文件管理器帮你配置即可, 只需要找到你想要共享的文件夹, 右键共享即可.